
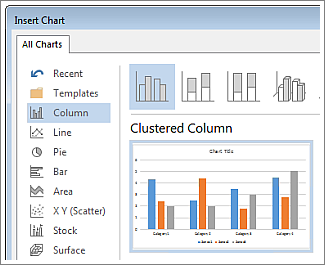
From the Origin menu, select Preferences: Options, and choose the Graph tab.This editing method works by in-place activation of a subset of Origin's graph editing tools. To edit the embedded graph using in-place activation:Īs an alternative, Origin objects inserted into a destination file can be edited without leaving the destination application.Select File:Exit and Return to DestinationApplication.To close the instance of Origin and return to the destination application:.Select File:Update DestinationApplication.This opens an instance of Origin the graph window displays in the workspace and is ready for editing.When an Origin object is embedded in a OLE-compliant file, it is editable using Origin's tools.
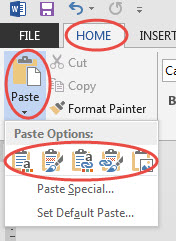
This menu command closes the new instance of Origin and returns activity to the destination application (in this example, Word).
Select File:Exit and Return to Document n. With your graph window active, select File:Update Document n. Create your graph (in the new program instance). Make this new instance of Origin the active application. This action creates a new instance of Origin displaying a graph in a Document n window. Select Origin Graph from the Object Type list box. To create (and embed) a new Origin graph in another application: In the Object dialog box, make sure the Link to File check box is cleared. In Word, this menu command opens the Object dialog box. In the destination application (such as Word), select Insert:Object. The graph must already be saved to a graph (*.OGG(U)) window file. To embed your graph window file (*.OGG(U) into another file: If you use Origin 2018 or later to embed an Origin graph in a Word document, then hand that document to a colleague who uses Origin 2017 or earlier, he or she will not be able to edit the Origin graph. Origin 2018 introduced new Unicode-compliant file types, including those for the Origin Project (OPJU) and the Origin Graph (OGGU). For more information, see Adding common elements to an MS Word or PowerPoint file. When exporting graphs containing master items to MS Office or other documents, you should insert the graph as an image. OLE embedding is not supported by Origin's Master Page feature. 
See the Copy/Export Page Settings Group documentation for important information on copying and pasting a graph to another application. Your graph displays as an object in the destination file.
Select Origin Graph Object from the As list box. In Word, this menu command opens the Paste Special dialog box. In the destination application (such as Microsoft® Word), select Edit:Paste Special. The graph does not have to be saved to a graph window (*.OGG(U)) or a project (*.OPJ(U)) file (the contents of the current Origin session do not have to be saved). To embed your graph by pasting into another file using the Clipboard: Origin provides three methods to embed your graph in an OLE-compliant file. Also, destination file size is reduced because data are not stored with the destination file.Įmbedding your graph in another application Chief advantage: You can display a graph in multiple destination files and only have to concern yourself with keeping a single graph up to date. When the destination file is reopened or refreshed, the displayed image is updated. Editing of the graph is performed by directly opening the source graph in Origin. The destination file saves a link to the Origin file, and displays an image of the linked graph. When you create a link to your graph in a destination file, the data are stored in an Origin file - not in the destination file. Chief advantage: This creates a single, self-contained file. Subsequent editing of the graph can be initiated by double-clicking on the graph in the destination file. When you embed your graph into another application's files, the data are stored in the destination file - not in the Origin file. Both allow editing of the graph using Origin's tools. The two are distinguished primarily by the storage location of the graph's supporting data. There are two methods of sharing Origin graphs with OLE-compliant applications: embedding your graph or creating a link to your graph. You can open Preferences> Options> Page to set Ctrl + C to copy OLE. Ctrl + C (Origin) => Ctrl + V (MS Word). Note: Exactly the same result is produced by the following method: In the destination application (such as Microsoft® Word), press Ctrl + V key or click Paste button. In the Copy Graph as Image dialog, you can customize the image format ( PNG, EMF, DIB, HTML and JPEG). 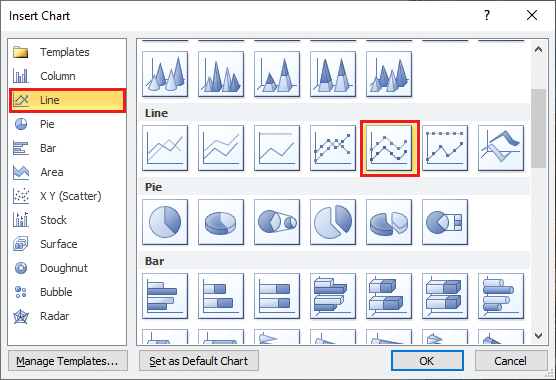
in the context menu.Īctive the graph window, press Ctrl + Alt + J. Right-click on the graph, select Copy: Copy Graph as Image. 3 Embedding your graph in another applicationĬopy grapy to clipboard without using OLE, then the graph will be pasted as a picture in other applications.Ĭlick the Copy Graph as Image.


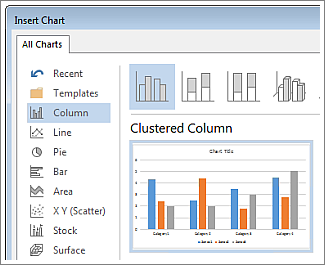
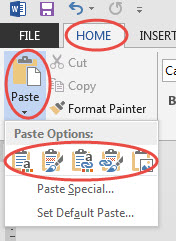

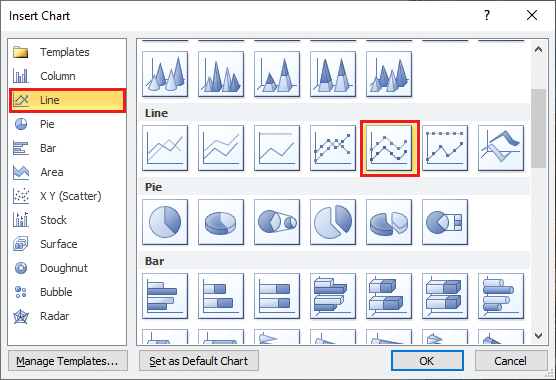


 0 kommentar(er)
0 kommentar(er)
